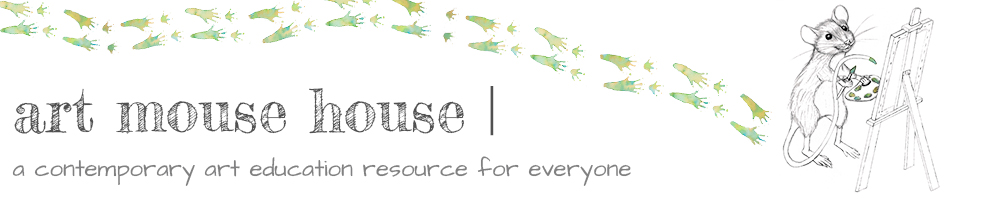iPads have officially infiltrated the art classroom (all classrooms for that matter) and they are quickly being integrated into curriculums across the country. I admit, I have mixed feelings about them. I love my personal iPad, I love using it as a teacher to reflect my iPad screen onto my projection dry-erase board, I love being able to take attendance and grade on it so that I am not tethered to my laptop, and I love that my students have a tool to perform research and look up visual aids right at their finger tips…the list of my love for iPads in the art classroom goes on and on. However, I am not a fan of being evaluated with a strict rubric on how I am integrating iPads into my curriculum, but that is another conversation in and of itself for another time! 🙂
iPads have officially infiltrated the art classroom (all classrooms for that matter) and they are quickly being integrated into curriculums across the country. I admit, I have mixed feelings about them. I love my personal iPad, I love using it as a teacher to reflect my iPad screen onto my projection dry-erase board, I love being able to take attendance and grade on it so that I am not tethered to my laptop, and I love that my students have a tool to perform research and look up visual aids right at their finger tips…the list of my love for iPads in the art classroom goes on and on. However, I am not a fan of being evaluated with a strict rubric on how I am integrating iPads into my curriculum, but that is another conversation in and of itself for another time! 🙂
The reality is, iPads are a part of the art classroom now, and there are many wonderful ways to use this tool to encourage art making and practice some techniques before starting a project. Sketching and using the iPad as a drawing tablet are common applications used by many art teachers who are already integrating iPads into the classroom. If you have self-advocating art students, chances are they are exploring art making on their iPads on their own time and have a thing or two to teach us as art teachers.
I had just the experience this past fall. One of my AP Studio Art students came to me with his iPad and showed me some beautiful portrait paintings he had made on an app called Procreate. I asked him what his process was and decided that I wanted to give this a try myself–they were beautiful painterly portraits! I told him to make a dozen more. I could see the potential that by practicing his color mixing, brush strokes, and blending, these iPad portraits were going to help him with his oil painting skills.
I am a figurative oil painter and guess what…painting portraits and flesh tones is hard! It is especially difficult to teach a novice student painter how to “see” value in terms of colors, how to mix colors, and then how to blend the various pigments on the canvas to produce a painterly yet realistic effect. Common mistakes novice painters make are: not pre-mixing their color palette, not using enough paint, and over blending so the colors become muddy. I have found that many iPad art apps do a great job simulating painting and can be used as a great warm up for teaching students to see all the various colors that are needed to compose a painting– especially a portrait–and learning how to apply paint to a canvas and blend.
** I would like to note here that I am a firm believer that there is nothing that can replace learning to paint from observation. That is truly the most beneficial way to learn how to see the full diversity of light and color that exists to the human eye. With that said, painting on an iPad is not intimidating and is a great tool for exposing students to the range of colors they need on their paint palette. It’s also fun and encouraging!
Learning Objectives:
To introduce novice painters to the range of colors needed to compose a portrait and to simulate blending colors together on a canvas in order to develop a painterly yet realistic effect.
Overview:
There are a lot of fantastic art making apps in the App Store. For my demonstration, I used Art Rage, which has consistently been one of my favorites since the iPad first hit the market. The AP student I was telling you about earlier fell in love with Procreate, and another one of my AP students loves using Sketchbook Pro with her Wacom Tablet. Paper 53 is also really cool too and when you complete a Sketchbook you can actually have it printed into a Moleskin book. I think I’ll do a separate post soon on a variety of iPad apps for the art classroom ;).
In order to do this project though, you need an app that has the ability to paint or smudge and can import photographs. In my opinion, the more painting tools, the better the lesson will be. I love Art Rage because it actually has a tube of paint you can squeeze out onto your canvas and then several tools like brushes, rollers, and palette knives that you can spread the paint around with. If the app has a hand smudging tool though, you can simulate the painterly look too.
Procedure:
- Chose the surface you want to paint on. I chose canvas so that I could see the canvas texture in the painting.

choose your surface material to paint on
- Go to the Layers button and upload a picture you want to work with. For my demonstration purposes I used a self-portrait. The objective of this demonstration is to serve as a study on how to create a color palette of flesh tones.
- Once you have your photo sized, go back to the Layers button and you will see options to change the opacity of the image. If you hit the list button right above the opacity slide, there are options to convert the photograph to paint and also to choose colors from the image. Select both of those. Change your opacity to zero so you can see the full image. We will bepainting over the photograph.

under the layer button choose “convert to paint” and “choose colors from image”
- Choose the paint tube in the tool bar. Clicking on the Gear button in the lower left corner will allow you to control the size and pressure of the paint squeeze.

the gear button in the lower left corner allows you to change the size and pressure of the paint tube tool
Begin selecting areas of the skin and placing the color on top of the shape that color comprises. Observe how many color variations there are and try to get as many little paint blobs down as you can possibly see. Its going to look funny, but keep applying paint for every color and in the direction, or plane, the shape is moving into space.
- Keep applying paint for every color and shape there is across the entire surface. Zoom in for smaller areas and change the size of the paint tube to get into the smallest areas of the eyes, nose, ears, and mouth. It is going to look really weird, but generally all paintings go through that sort of phase! Take a moment to observe, maybe even count or write down, all of the different colors there are. What actual paint pigments would be needed to replicate the diversity of flesh tones?
- One you have covered everything with paint, then it is time to start blending. As I tell my students when we are making actual paintings, start from the inside of the body and work your way out–the eyes and teeth are in the skull, and the eyelids and lips lay over them, so work from the inside, or farthest back layer, to the closest most outer layer. Experiment with the Brush tools and the Palette Knife tool. Go to the Gear button and change the size and pressure as needed. I also minimize “Loading” to zero because at this point I don’t want to add paint, i just want to blend it. There are options to thin the paint, keep the brush dirty or have it auto-cleaned between strokes, all very cool to experiment with.

change the size of the brush or palette knife, or change various settings using the gear button when you are ready to start blending

use smaller brush sizes/ palette knife sizes to get into tiny areas and also zoom in. change the size of the tool for different areas and effects.
- Continue to blend, but make sure not to over blend. Too often beginner painters forget that they are making a painting in effort to make it look photo realistic. Celebrate that you are making a painting and show the brush strokes! I did almost all of my blending with the Palette Knife tool.
- When you have finished blending, go through with a fine brush and clean up any areas that may need to be touched up. As a “phase two” to this warm up, I suggest going in and adding warm and cool colors throughout the painting, since the palette taken by sampling the photograph is very limited. Naturally, there are a lot more purples, blues, greens, pinks, yellows, and oranges that are reflected off of flesh that are visible to the eye when observing, but not in a photograph. You can encourage playing with adding more saturated colors and blending those colors in with the flesh tones.
This is a very informative warm up exercise for beginner painters, and it was helpful to me as an experienced painter as well. I love doing this with high school students because it is relevant to the way they learn. Not only does the iPad make it engaging, it is also not intimidating, it utilizes technology, and the visualization is immediate. After students play with the color sampling, mixing, and blending on the iPad, they will be ably to apply what they learned in the simulation to the actual canvas and paint palette in a more freeing and less intimidating way. Give it a try!
If you make some iPad paintings, email them to me at artmousehouse@gmail.com and I will post them to the student art gallery which is coming soon!
Happy Creating! 😉